1月23日(木)、2020年最初の相談会・勉強会を行いました。
告知が遅くなってしまったのと、冬の体調管理の難しさも相まって、今回はこじんまり相談会・勉強会それぞれ1組ずつの参加でした。
今回はiPad OSのスイッチコントロールについてのネタが多かったので、まとめてみようと思います。
まず、iPhone/iPadに標準で備わっているスイッチコントロールの機能には、大きく分けて4つの使い方があります。
- 自動ハイライト × 項目モード
- 手動ハイライト × 項目モード
- 単一スイッチステップハイライト × 項目モード
- 自動ハイライト × ポイントモード*
*iOS/iPadOS13以降はグライドカーソルという呼び方に変わっています。
項目モードは、画面上の項目が四角い枠で示され、項目を選択する方法。
ポイントモードは、画面上のX軸Y軸を選択し、クロスした点を選択する方法。
自動ハイライトは、画面上の移動をiPadにやってもらい、決定を自分がやる方法。
手動ハイライトは、画面上の移動も決定も自分がやる方法。
単一スイッチステップハイライトは、画面上の移動は自分がやるけど、決定をiPadにしてもらう方法。
では、どれを使うのがベストか?
と言うと、人によります。
ですが、どの方法を使うかを判断するとき、
・スイッチをいくつ使うのか?
・スイッチの短押し、長押しの使い分けをするか?
・どの使い方が好みに合うか?
といったあたりを私たちは基準にしています。あとは実際にやってみて調整を重ねます。
スイッチコントロールを自分のiPhoneやiPadで使ってみたい方は、各社から販売されているスイッチとiPadをつなぐ接続デバイスを用意した上で、ぜひ指伝話のiOSスイッチコントロール1-2-3!(基礎編)をお試しください。
自分に合う使い方を探す目安になると思います。
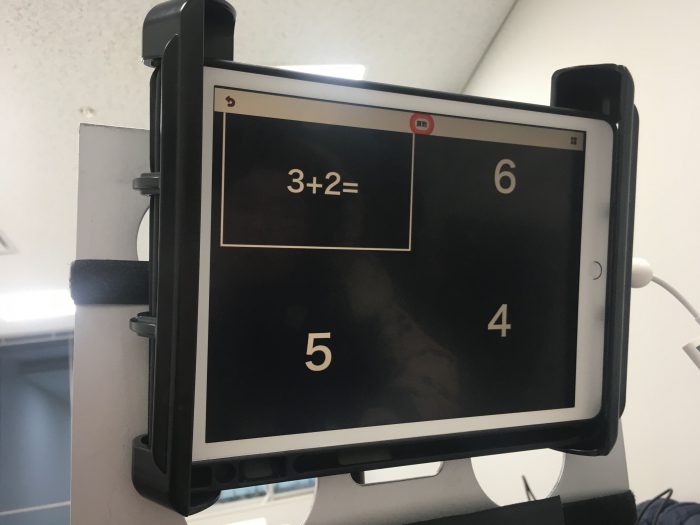
さて、自分に合ったスイッチコントロールの設定はできたけど、その後「あれ?」ってなることも出てきます。
お悩み:
スイッチコントロールを使っていると黒い吹き出し(ハイライトメニュー)が出てきて、選びたくないところを選んで混乱してしまいます。
ハイライトメニューに出てくるメニュー項目を減らすことができます。
設定(アプリ)>アクセシビリティ>スイッチコントロール>メニュー項目>最上位レベル
ここで必要なものだけにチェックを入れておくことでメニュー項目を減らすことができます。
esc:操作を間違えたときに「間違えました!」と逃げるためのもの
ホーム:ホーム画面に戻るためのもの
要素固有のアクション:使っているアプリややっていることに依存するアクションを表示するもの
まずはこの辺りで絞ってみると、操作しやすくなります。
またはメニューを出さないようにするのも一つの方法です。「すべての項目を非表示」ですべてのチェックを
外す工夫や、スイッチそのもののアクションを「項目を選択」ではなく「タップ」に変える工夫もありです。
お悩み:
スイッチでどこを選んでいるか、音声でも確認できたらいいなと思ってます。
スイッチコントロールの読み上げ機能がおすすめです。
設定(アプリ)>アクセシビリティ>スイッチコントロール>読み上げをオン
読み上げの声やスピードは、同じ画面で設定できます。
これを使うと、画面を見ていなくても項目モードでカーソルがどこを指しているかを音声で確認することが
できます。
お悩み:今日学んだのと同じ設定を、他の人にも同じように設定してあげたいのですが、何を覚えてどこをどう設定したら良いでしょう?
覚えておくのは、スイッチコントロールの全部を覚える必要はなく、確認する場所があるということ。
スイッチコントロールは、設定項目がたくさんあるからこそ、適切に設定すれば使う人にかなりカスタマイズ
して使える便利な機能です。一方で、項目の多さゆえに設定に矛盾が生じると、iPhone/iPadがどれを
実行していいかわからなくなり、うまく動かなくなることもあります。
そうならないように「スイッチコントロールの設定を初期値に戻す手順」(Page5)を使って、一度クリアにする
ことをおすすめしています。
実際、私もすべてを記憶しているわけではなく、困ったときは一度戻って来るための道標としてこの手順を
活用しています。
長くなりましたが、笑顔いっぱいのとっても楽しい会となりました。
わからなくなったら、わかる人に尋ねる。一つ賢くなる。それで良いのだと思います。
その積み重ねがいつか大きな力になり、今度は誰かの力になれる日も来るかも…と夢みています。
島津あすか